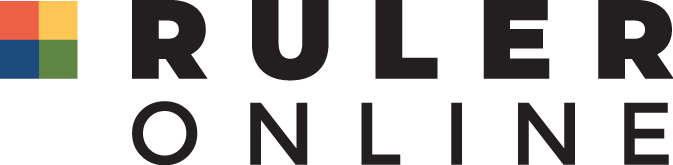Frequently Asked Questions
Getting Started with RULER Online
-
How can I register for RULER Online?
Implementation Team members who have attended in-person RULER trainings will receive an email invitation to RULER Online. After clicking the link in this email, they will be able to create a password to log into RULER Online.
Once your RULER Implementation Team members have access to the platform, they will be able to provide you with a registration code. Once you receive your registration code, visit RULER Online’s Registration page. Here, you’ll paste in the registration code, as well as include your name, school email address, and password. Please view the video below for a detailed walkthrough.
If you are not sure whether your school has started implementing RULER, please reach out to a school administrator.
-
How can I add new users to RULER Online?
To invite new users to RULER Online, implementation team members can choose one of the options below:
OPTION 1: Manually Invite Users to RULER Online
- Once you’re logged into RULER Online (https://ruler.online/), click on the “Menu” button in the top right corner. This icon should have your initials or picture.
- Within this menu, click “School Profile.”
- On this page, click the name of the school that you’d like to invite users to.
- Under the information about your school, you will see a green “Add Users” button on the right side. Click that button.
- Type in the user’s email address, full name, and their role at your school. If you’d like to add more than one person at a time, click the “Add Multiple Users” button and fill out information for each person. Once you have your desired information typed in, press “Save.”
- If you have a long list of users, you may choose to upload a CSV file. This will allow you to invite many users to the platform at the same time.
- To do this, click the “Upload CSV” button in this area, then click “Download Sample CSV.”
- Fill this sample file out with your staff members’ names and email addresses.
- Return to this area to press “Select File” to choose the file you just created. If a user is already registered with another school or district, you will receive an error that they are already registered. This user’s name will be unchecked automatically on the right side. For assistance moving a user to your school, please email ruler.online@yale.edu.
- Users are automatically set to “Teacher” and “School Staff.” On this screen, you can change their school role or their RULER Online role (staff or implementation team).
- Once you are satisfied, click “Confirm Upload.”
- An email invitation will be sent to these individuals. By following the instructions in this email, they can create a password and set up their RULER Online profile. If they do not see the email, please ask them to check their junk folder, as sometimes school filters block communication from external senders.
OPTION 2: Ask Users to Self-Register Using School Registration Code
- On the top right of the RULER Online platform, click on the menu button.
- Click “School Profile.”
- Click the name of the school that you’d like to invite users to.
- Under the school name at the top of the page, you will see a registration code.
- Send this code (along with the URL https://ruler.online/) to faculty/staff that should have access to RULER Online. You may use the following template in your note to staff, replacing CODE with your registration code:
- Please self-register for our school’s RULER Online account by visiting https://ruler.online. Click “Create your account,” then paste in our school’s registration code: CODE. If you need help with activating your account, please view this brief instructional video: https://vimeo.com/357902329.
-
I just registered and am new to RULER. Where should I start?
If you are new to RULER, we recommend starting by viewing the “Getting Started with RULER” resource collection. Then, feel free to take the first course: “Introduction to Emotions and Emotional Intelligence” within the “Courses” area. When you complete the first course, you can progress the second course: “RULER Tools of Emotional Intelligence.”
If you have already have experience with RULER, you can freely travel throughout the courses and resources to find content that interests you.
-
My team says they sent me a RULER Online invitation, but I never received it. What should I do?
School filters sometimes block emails from external senders, including RULER Online. If your team invited you to the platform and you have not received the invitation, please check your junk or spam folder just in case. If you still do not see the email, please contact ruler.online@yale.edu and we will send you a direct activation link.
-
How often should I log into RULER Online?
We encourage you to engage with RULER Online as often as you can. RULER is most successful in creating healthy emotional school climates where it can be infused into everyday practices. While you don’t have to log on every day, we encourage you to use the tools, resources, and resources often to help make RULER a part of your daily life.
Courses
-
How To: Take a Course
The “Courses” area of RULER Online contains two courses:
- Introduction to Emotions and Emotional Intelligence
- The RULER Tools of Emotional Intelligence
Each course consists of four modules, each spanning from 20 – 40 minutes in length. To begin a course, click “View Course,” then “View” on the module that you wish to access. If you’ve already visited that module, the button will say “Review.”
Throughout the courses, you will see written content, videos, knowledge checks, and other features designed to build your RULER knowledge. If you attended the RULER Institute Training, these courses will be a refresher for you. They were designed so that the faculty and staff in your school can engage in professional development that mirrors the RULER training. In some cases, your school’s implementation team will have a plan for when you should complete each module.
-
I can’t click the “Continue” button within a module. How can I move on?
If you’re stuck in the middle of a module and unable to click the “Continue” button, it may be because you haven’t answered a question in one of the module’s activities.
Double-check that you have answered all of the checkpoint questions. Then, press “Continue.”
Resources
-
How To: Use the Resource Library
The Resource Library is designed to provide activities, videos, guides, and other content that will assist you in your RULER implementation.
To use the Resource Library, click “Resources” within the top menu of RULER Online. You’ll see various collections to support each RULER skill and tool, as well as classroom curriculum and guidelines to engage families. If you are looking for a specific resource, you can use the search bar at the top of the page.
You can also “favorite” a resource by clicking the heart icon in the top right corner. To view your favorites, click the “Favorites” tab on the Resource Library homepage.
Tools
-
How To: Use the RULER Online Roadmap
Please view the below guide for using the RULER Online roadmap. Note that only implementation team members have access to publish milestones.
-
How To: Use the RULER Online Showcase
The RULER Online Showcase was designed to highlight images and videos shared by RULER schools (like yours!). The showcase allows you to share the great RULER work you’re doing at your school or browse for creative implementation ideas from other RULER schools.
The showcase is available at the bottom of your RULER Online homepage (https://ruler.online). It can also be accessed by clicking the menu button (located in the top right corner with your initials or photo) and pressing “Showcase.”
The showcase contains two tabs: “The RULER Community” and “RULER at Your School.”
RULER at Your School
The “RULER at Your School” tab is only visible to your colleagues within your school and the RULER Online administrators. This feature was created to allow faculty and staff within your school to house your RULER-related photos and videos in one place.
To contribute to the showcase, please follow these instructions:
- Click the “RULER at Your School”
- Click the “+ Add to Showcase” button.
- Press “Select image or video file.”
- On the left side of this screen, there are options to select an image from your device, a link, Facebook, Instagram, Google Drive, or Dropbox. Choose your desired method and follow the instructions in the center of the screen.
- Once you have selected your file, you will see a preview. You can crop or rotate the photo using the buttons on the left side.
- When you are satisfied, press the “Upload” button on the bottom of the screen.
- Add a brief description of your image. You may use hashtags to categorize your post (ex. #MoodMeter, #bulletinboard, etc.).
- Press “Save” You should now see your post within your school’s showcase.
- To search for tagged posts within your school, click the “Explore” Here, you can type in a hashtag to find related posts.
The RULER Community
The “RULER Community” tab contains a curated collection of images and videos shared by our RULER schools. RULER Online users cannot post directly to this area, as we want to ensure we have proper media releases for individuals who may appear in photos.
If you would like your image or video to appear on “The RULER Community,” please email RULER Online at ruler.online@yale.edu. Along with the image, please include the following information:
- The name of the person/school who should be credited for the image
- Confirmation that you or the person/school permits posting this image to “The RULER Community”
- A brief description of the image
- Media release forms if students are pictured
-
How To: Plot Your Emotions on the Mood Meter
To use the digital Mood Meter within RULER Online:
- Click on Tools in the top menu.
- Click on Mood Meter.
- Click on New Map. Here, you can choose to either “Map yourself” or “Map a group.”
- If you click “Map yourself,” you will see a screen that asks you to rate your degree of pleasantness.
- You can drag your cursor along the scale to indicate your current level of pleasantness, then click “Next.”
- Now, rate your energy level by dragging your cursor along the scale. Click “Next.”
- You will see a reading of your current pleasantness and energy, both in-text and visually on the Mood Meter tool. You can then select an emotion word that best describes how you’re feeling. You also have the opportunity to log a few words about why you’re feeling this way. When you’re finished, press “Save.”
- Whenever you visit the Mood Meter tool, you’ll see the number of plots you’ve recorded, as well as a visual representation of how many times you’ve plotted in each quadrant. You can filter to view your plots over the last week, last month, all time, or a specific date range.
-
How To: Create a Group Mood Meter Plot
- Click on “Tools” in the top menu of the RULER Online platform.
- Click on “Mood Meter.”
- On the right of the page, click the “New Plot” button. Here, you can choose to either “Plot yourself” or “Plot a group.”
- Click “Plot a group.”
- Here, you will see a screen that asks you to “Select an existing group” or “Add new group.”
- If you already have created your desired group, select that group.
- If you haven’t created a group, click “Add new group” and give your group a name. You can also select a group type here. When adding a new group, you will have the option to make the group plot “private” or “shared in my school.” If you click “private,” only you will be able to see the results after the plot ends. If you click “shared in my school,” any RULER Online user enrolled in your school will be able to see the results after the plot ends. This option might be helpful for staff meetings or larger group check-ins.
- Underneath this area, you’ll see an area that says “The plot will start..”.
- If you’d like the plot to start immediately, click “Immediately.”
- If you’d like to schedule the plot for a future time, click on the “Click to select date” Here, select the date that you’ll be conducting your group plot. When you select a date, a field to select the time will appear below the calendar. The plot will open at that time.
- Once you select a date, you can choose to have the plot remain open for 25 minutes, 1 hour, 3 hours, 12 hours, or 24 hours. Don’t worry – you can always revisit/reopen a plot once it expires.
- When you’re finished selecting your options, press “Start Group Mood Meter.”
- If you selected “Immediately,” the plot and timer will begin. You can send or display this link to your group members, who can then participate via computer or mobile device. Users can choose to visit the plot link directly, or visit moodmeter.online and type in the group plot code.
- If you selected a future date/time, a screen will open displaying information about the group plot, but it won’t officially open yet. You can send the link to this plot ahead of time or revisit it by returning to the “Mood Meter” tool, then pressing “Your Group Plots.”
- As users plot their emotions, anonymous results will populate on the live Mood Meter. After the plot is closed, it will automatically save in the “Your Group Plots” to revisit in the future.
-
How To: Use the Charter Tool
RULER Online’s Charter tool can be used to collect responses for how all members of the school would like to feel and the behaviors that support those feelings.
To begin crafting to your school’s digital Charter, implementation team members can follow the below instructions:
- Click “Tools” in the top menu of RULER Online, then click “The Charter.”
- On this page, you will see a few different tabs. Begin by reading the “About the Charter” information.
- Please note that there are two slightly different views of the Charter. Implementation team members see the “Manage School’s Staff Charter” button. Other staff and faculty members see the “Contribute to School’s Staff Charter” tab in its place.
- Ask your staff and faculty members to visit their “Contribute to School’s Staff Charter” tab. On the right side of this screen, they will be able to suggest feeling words and behaviors to add to the staff charter. You may want to have staff members do this while you’re in a staff meeting, so that you can all be in the same room. Staff members should press “Save” to submit their suggestions.
- Once your staff and faculty have contributed their words, visit the “Manage School’s Staff Charter” tab from your view.
- If you’d like to suggest your own words and behaviors to add, please click the “Your Contributions Form” button at the very bottom of this page. Select words for how you’d like to feel, then suggest behaviors to support those words. When you’re finished, press “Save.”
- In the “Manage School’s Staff Charter” tab, you will see all of the suggested words and behaviors that your staff members have contributed. The words appear on the left side, while behaviors for each word will appear on the right.
- As a group, work to decide or vote upon the 5 – 7 words that you’d like to appear on your Charter, as well as the corresponding behaviors. You can follow the guidelines in the Facilitate a Charter Meeting resource. It might be helpful to display these words and behaviors in front of the group to make it easier to vote.
- Once you’ve decided upon the words and behaviors, click the buttons next to your selected words and behaviors to add them to your Charter. The default state of the button is gray – when you click it, it should turn to green.
- When you’re finished, press “Update Staff Charter” below. Note that you can come back any time to modify these words/behaviors.
- Next to “Update Staff Charter,” press “View School Staff Charter” to view your Charter. You will see an image that shows your words and behaviors.
- You can click the “Generate PDF” button to generate a printable/downloadable PDF of your words.
- You can also press the “Emotion Words Filters” button to omit certain words from your printable copy. For example, if you have 5 – 7 words on your Charter, you may want to generate one PDF for each word and print/hang them in your school.
-
I don’t see one of my school’s Charter words as an available option. How can I add it?
We acknowledge that all of our RULER schools have unique goals and values, which means that you likely have chosen different words to represent how you’d like to feel in school. If you don’t see a word that represents how you’d like to feel on our list, please follow the instructions below to submit a suggestion to our team!
For teachers or staff members:
- Visit the “Charter” tool by clicking on “Tools” -> “The Charter.”
- Click on the “Contribute to School’s Staff Charter” tab.
- On the right side of the screen, you will see an area to type in your feeling word contributions. At the bottom of this area, you will see the following text: “Don’t see your feeling word on the list?
Fill out this brief form to suggest a word to add to our bank.” - Click the “brief form” link to access the form, then fill it out and press “Submit.”
- Your word should be added as an available option within the week.
For implementation team members:
- Visit the “Charter” tool by clicking on “Tools” -> “The Charter.”
- Click on “Manage School’s Staff Charter,” then scroll down to “Your Contribution Form.”
- When you click this, an area will appear to type in your feeling word contributions. At the bottom of this area, you will see the following text: “Don’t see your feeling word on the list?
Fill out this brief form to suggest a word to add to our bank.” - Click the “brief form” link to access the form, then fill it out and press “Submit.”
- Your word should be added as an available option within the week.
Curriculum
-
How To: Use the Curriculum Area
The Curriculum tab links to classroom content for High School, Middle School, Elementary School, and Early Childhood. This content is designed to use in Phase 2 of your RULER implementation (after the adults in the school have all been trained in the RULER skills and tools). Learn more about each area below.
- RULER for High School is divided into four years. Each year offers 20 lessons that cover topics related to grade-appropriate student development in the skills of emotional intelligence. These lessons are grouped into units. Each unit offers students the opportunity to focus on developing a specific skill set, which will contribute to their emotional intelligence as they progress through each year. The digital lessons were designed in a way that you can display to students using a projector or smartboard. Within each lesson, you’ll see slideshow presentations, discussion prompts, and activity instructions that can be completed as a class. Recommended timing estimates and types (individual, group, pairs, or whole class) are also available within each section.
- RULER for Middle School (Grades 6 – 8) aims to contextualize students’ understanding of emotions and emotional intelligence within their understanding of the real world: personally, at school, in their communities, and in the world at large. It is comprised of five units per grade, with four lessons in each unit, for a total of 20 lessons per grade, per year. The full curriculum is located in the RULER for Middle School resource collection, along with Core Routines (simple activities to integrate into daily classroom practices) and RULER Tool Introductory Lessons.
- RULER for Elementary School (Grades K – 5) is a developmentally appropriate and comprehensive curriculum that contextualizes and builds students’ emotional intelligence within their experience of the world. The complete Elementary School Curriculum, along with the Core Routines, Teaching Guide, and Sample Lessons, is located in the “Curriculum” area of RULER Online.
- RULER for Early Childhood focuses on teaching young children about emotions, with each unit focusing on one specific feeling word. The complete Early Childhood Curriculum, Core Routines, and Teaching Guide are located in the “Curriculum” area of RULER Online.
Accessibility
-
Is the Mood Meter accessible?
Yes! If you are unable to click and drag the sliders, you can click or tap on the number corresponding to your level of energy or pleasantness. This will move the slider and create the same effect.
-
How should I use the Mood Meter if I am color blind?
Throughout the platform, we have noted the four quadrants by both their pleasantness/energy level and their corresponding color. To ensure accessibility for all, we recommend referring to the four quadrants as:
- Unpleasant, high energy: red
- Unpleasant, low energy: blue
- Pleasant, high energy: yellow
- Pleasant, low energy: green
The individual colors are simply shortcuts for these definitions.
-
Is RULER Online accessible for users with hearing impairments?
Closed captions are available for all videos within RULER Online. Closed captioning can be turned on by clicking on a video, then clicking the “CC” button on the bottom right of the video player.
Data and Privacy
-
I switched schools, but I am still associated with my old school on the platform. How can I fix this?
If you are associated with the wrong school on the platform, please email ruler.online@yale.edu to update your school. Your account will be moved to the correct school on the platform and your personal data will be retained (Mood Meter plots, journal posts, etc.).
Note that only schools that have previously been trained in RULER can access to RULER Online. If you have moved to a school that has not been trained in RULER, you will no longer have access to RULER Online.
-
Who has access to my progress in RULER Online?
The School Report shows aggregated and anonymous data of progress for all registered RULER Online users within a school. Implementation team members can use this data to see the rate of completion of courses, as well as the percentage of users who have taken each assessment. We invite all RULER Online users to encourage each other to complete all modules and assessments.
-
What is my Mood Meter Data used for?
The Mood Meter Data is for only viewable by you. As you use the Mood Meter more routinely, you’ll be able to see how your emotions change over time – as well as connect the emotions you’re feeling and the causes behind them. Eventually, we hope you’ll be able to use your personal Mood Meter data to identify strategies to help you feel more of how you want to feel.
-
Who can see my Journal?
The Journal is only viewable by you. This tool can be used to reflect on your personal thoughts and revelations as you proceed through each module.
-
Will my emotion data ever be used in a research study?
Never. All of the data for the Yale Center for Emotional Intelligence’s research studies are collected with the consent of participants, who are notified about the study beforehand.
Technical Support
-
Which browsers and devices are supported by RULER Online?
RULER Online works on devices with versions of Chrome, Firefox, Safari, or Microsoft Edge (released in 2016 or later).
-
My web browser is not allowing me to access RULER Online from my school.
Some schools and districts have firewalls or web filters in place that only permit outbound connections to certain (whitelisted) domains.
Please check with your school/district’s technology administrator if your network uses a firewall or web filter. If your school does use a firewall, please request that RULER Online’s domains to the whitelist so that your school or district is able to use RULER Online.
The domains that need to be whitelisted to use RULER Online are:
- *.ruler.online
- *.rulerapproach.org
- *.s3.amazonaws.com
- *.cloudflare.com
- *.vimeo.com
- *.mixpanel.com
- *.intercomcdn.com
- *.google-analytics.com
- *.googletagmanager.com
- *.typekit.net
- *.filestackcontent.com
- *.sentry.io
The exact syntax to use will depend on your network. Please see your school’s technology administrator for help.
-
How can I change the information in my user profile (e.g., my role, which grades I teach, etc.)?
You can change information about yourself in the “Settings” area.
To edit your profile information:
- On the top right of the RULER Online platform, click on the menu button.
- Click “Settings.”
- Update any information as needed. You can also add a profile image by clicking “Change Profile Image,” then uploading your desired image.
- Press “Save Settings.”
-
How can I change my password?
You can change your password in “Settings,” which you can access from the menu on the top right side of the page.
RULER Online and Implementation
-
I previously received access to Canvas. How does RULER Online relate to the Canvas course?
The courses offered through RULER Online are updated versions of the content that you may have previously seen on Canvas.
-
The RULER approach works well. Why did you add RULER Online?
RULER Online supports existing RULER training and implementation. Before RULER Online, Implementation Team members often expressed the challenges of bringing everything they learned during RULER training back their schools. We created RULER Online to help Implementation Team members disseminate RULER information to their staff.
-
How can I use RULER Online to enhance my existing RULER knowledge?
RULER Online allows you to test your RULER knowledge, as well as gain immediate access to multimedia materials that will allow you to engage with RULER more extensively. You can also use interactive, web-based tools like the Charter, Mood Meter, Blueprint, Meta-Moment, and RULERize to apply RULER skills and concepts to your daily life.
-
Does RULER Online replace in-person RULER trainings?
We created RULER Online to support the implementation of RULER in schools. This online platform provides new ways for users to engage with materials that will help build their emotional intelligence. While RULER Online supports implementation team members as they introduce RULER into their schools, it cannot replace the training that these members receive during our in-person Anchors of Emotional Intelligence trainings.

Can't find what you're looking for?
Send us your question here and we will be happy to respond shortly.
Contact us
Send us a message and we'll respond as soon as possible